

|
1. L'éditeur Visual
Basic. |
||
|
Lorsque l'on désire convivialiser
le fonctionnement d'Excel, on est amené à utiliser l'éditeur
visual-basic. |
||
|
|
||
|
||
|
|
| 1 | Bascule Excel | 2 | Ajout composant | 3 | Sauvegarde | 4 | Exécution |
| 5 | Arrêt | 6 | Initialisation | 7 | Mode création | 8 | Explorateur de projets |
| 9 | Fenêtre de propriétés | 10 | Explorateur d'objets | 11 | Boite à outil | 12 | Aide |
| 13 | Position |
|
Il
permet de sélectionner un éléments afin de visualiser le code |
|
|
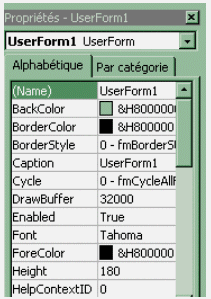 |
|
Nous allons dans la suite progressivement
voir comment utiliser cet interface pour réaliser : |
||||||
|
|
Les fonctions
permettent un calcul, elles renvoient donc une valeur
et se placent dans une cellule à la suite d'un signe d'égalité. Voyons, à partir d'exemples, comment elles se
construisent. |
||||||
|
2.1 Périmètre
Cercle.
Retournez dans Excel, et testez votre
fonction dans une cellule, en saisissant : |
||||||
|
2.2 Conversion
Francs / Euro.
Retournez dans Excel, et testez vos
fonctions de conversion. |
||||||
|
2.3 Heure décimale. Saisissez une fonction permettant de
convertir les heures en heures décimales.
Retournez dans Excel, et testez votre
fonction en convertissant 1 h 30' 45" La valeur décimale doit être
1,5125. |
||||||
|
2.4 Remise.
La solution est la suivante :
Retournez dans excel, testez votre fonction
remise. |
|
Les macros sont en fait la mémorisation
d'une suite d'actions dans Excel. |
|
3.1 Format monnaie sans décimale. Chargez le fichier : BUDGET.XLS
Sélectionnez les cellules D3:F4
,puis appliquez le style monétaire.
|
|
3.2 Centrer du texte. Sur la feuille de calcul BUDGET96, doublez
la hauteur de la première ligne.
On constate que les 4 dernières propriétés
sont à l'état FAUX, elles ne nous servent donc pas directement et |
|
Nous allons dans cette partie, à l'aide de
petites manipulations, comprendre le fonctionnement du langage visual |
||||||||||||||||
|
||||||||||||||||
|
||||||||||||||||
|
|
Vous fermerez tous les classeurs et en
ouvrirez un nouveau. |
|||||||||||||||||||
|
|||||||||||||||||||
|
Il est conseillé avant de se mettre à programmer de décomposer
votre problème en tâches élémentaires |
|||||||||||||||||||
|
|
|||||||||||||||||||
|
Voici alors certaines des procédures associées :
Encadrement en trait fin.
Encadrement en trait épais.
Insertion d'un nombre aléatoire.
Alignement horizontal & vertical.
Création du tableau (encadrement, remplissage, centrage).
Mise en couleur des fonds.
Choix du fond suivant la valeur.
Mise en couleur des fonds.
Suppression de la mise en couleur des fonds.
|
|||||||||||||||||||
|
Fichier Excel 2000 correspondant à cet exercice. (Exercice_Tableau.xls) |
|||||||||||||||||||
|
Ouvrez un nouveau classeur. Vous allez développer
une petite application pour comprendre la gestion des objets |
|
|
| Elève A | Elève B | Elève C | Classe | |
| 1er Trim | 8 | 11 | 12 | =moyenne( ) |
| 2ème Trim | 6 | 10 | 9 | =moyenne( ) |
| 3ème Trim | 11 | 15 | 13 | =moyenne( ) |
| =moyenne( ) | =moyenne( ) | =moyenne( ) | =moyenne( ) |
|
|
|
Vous allez à partir de ce tableau créer
sur la même feuille dans la plage (A6:E19), un
graphique de type |
|
Modifier le type d'un graphique. Désélectionnez le graphique. |
|
Orienter les graphiques 3D. Nous allons créer des procédures
permettant de modifier la rotation, la perspective et l'altitude des graphiques.
A vous de réaliser l'autre procédure de rotation :
Pour la perspective, on prendra comme incrément (10°) et les butées seront 0 - 100.
A vous de réaliser l'autre procédure de rotation :
Pour l'altitude, on prendra comme incrément (10°) et les butées seront -90° à +90°.
A vous de réaliser l'autre procédure de rotation :
Vous saisirez alors "Rotation",
"Perspective" et "Altitude" respectivement dans les cellules
C20, D20 et E20. |
|
Fichier Excel 2000 correspondant à cet exercice. (Exercice_Graphique.xls) |
|
Nous allons appréhender les interfaces
de dialogue (bouton d'option, case à cocher, liste déroulante,
compteur,…) |
||
Dans un nouveau
classeur, saisissez les données suivantes dans la plage B1:C7. |
| Prix | 50 000 F |
| Apport | 20 % |
| Emprunt | ??? |
| Intérêts | 8,00 % |
| Années | 3 |
| Mensualités | ??? |
|
Dans la cellule C4
(à droite d'emprunt) placez la formule = C2*(1-C3)
et dans la cellule C7, la formule |
||
Saisissez une liste
de véhicules et de prix dans la plage K2:L9. |
|
Voiture |
Prix |
| Renault 19 | 145000 |
| Peugeot 306 | 120000 |
| Rover 600 | 130000 |
| Peugeot 406 | 135000 |
| BMW 316 | 142000 |
| Citroën ZX | 127000 |
| Opel Vectra | 122000 |
|
|
||
|
Sélectionnez et
nommez la plage K2:L9 (Insertion
/ Nom / Créer par ligne du haut). |
||
Insérez un compteur
sur la plage E3:E4. Cliquez 2 fois sur ce contrôle,
pour afficher la boîte de dialogue format |
||
Insérez une barre
de défilement sur la plage E5:G5. Cliquez 2
fois sur ce contrôle, pour afficher la boîte de |
||
A l'aide du cas précédent,
insérez un compteur pour limiter le nombre d'année
de 1 à 6. |
||
Insérez deux boutons
d'option en dessous du formulaire. Changez les textes de ceux-ci
(Essence, Diesel) et
|
||
Insérez 4 cases
à cocher en dessous du formulaire, pour saisir la couleur du véhicule |
|
Fichier Excel 2000 correspondant à cet exercice. (Gestion_Emprunt.xls) |
|
Nous allons maintenant aborder le
dernier point de la recherche de convivialité avec l'utilisateur, c'est la réalisation |
||||||||||||||||||||||||||||
|
|
||||||||||||||||||||||||||||
|
|
||||||||||||||||||||||||||||
|
|
||||||||||||||||||||||||||||
|
|
||||||||||||||||||||||||||||
Nous allons présenter
la première méthode, à savoir, insérer une boîte de dialogue, pour cela, sélectionnez
un |
||||||||||||||||||||||||||||
|
|
||||||||||||||||||||||||||||
|
Votre boîte de saisie est presque prête. Afin de faciliter
le suivi de votre programme, nommez les zones qui seront accessibles à
l'utilisateur Testez le
fonctionnement de votre boîte avec le bouton exécuter la boîte de dialogue. |
||||||||||||||||||||||||||||
|
||||||||||||||||||||||||||||
|
Il ne vous reste
plus qu'à associer vos macros aux boutons de la base et de tester votre
application. |
|
Fichier Excel 2000 correspondant à cet exercice. (Planning_Intervention.xls) |
La seconde méthode
consiste à créer un objet utilisateur (UserForm)
dans le module de programmation visual |
||||||||||||||||||||
|
|
||||||||||||||||||||
|
|
||||||||||||||||||||
|
||||||||||||||||||||
|
Il ne vous reste
plus qu'à associer vos macros aux boutons de la base et de tester votre
application. |
|
Fichier Excel 2000 correspondant à cet exercice. (Planning_Intervention2.xls) |
| Maj. page : 17/03/04 |
Copyright C. FLAHAUT - Novembre 2001 |